「Photoshopでサムネイルを作ってみたい!」
「効果的なサムネイルが知りたい」
「Photoshopで作るコツってあるの?」
サムネイルは動画の再生回数を大きく左右する、重要な要素です。きれいでクオリティの高いものを作るために、Photoshopを使ってみたいという方も多いのではないでしょうか?
Photoshopは初めは戸惑うかもしれませんが、慣れると効率よくクオリティの高いサムネイルを制作することができる素晴らしいソフトです。
視聴者に「この動画見てみたい!」と興味を持たせるには、サムネイルに力を入れることが近道。
サムネイルに力を入れると、チャンネル登録者数が増えたり、固定ファンがついたり、サムネイル制作の仕事がきたりとメリットしかありません。
そこで、この記事では以下の点を簡単かつ詳しく解説しています。
- Photoshopでサムネイルを作る方法3ステップ
- サムネイルを作るときの注意点
- 伸びるサムネイルのコツ5つ
- サムネイルのアップロード方法
Photoshopを使って効果的なサムネイルを作りたい人はぜひ参考にしてみてください。
Photoshopでサムネイルを作る方法3ステップ

Photoshopでサムネイルを作る方法を簡単3ステップにまとめました。
- 1280×720で新規作成する
- 画像配置と切り抜き
- フォントを入れて書き出し
ぜひ参考にしてみてください。
【Photoshopでサムネイルを作る方法1】
1280×720で新規作成
YouTube公式が伝えている、サムネイルの基本ルールは以下のとおりです。
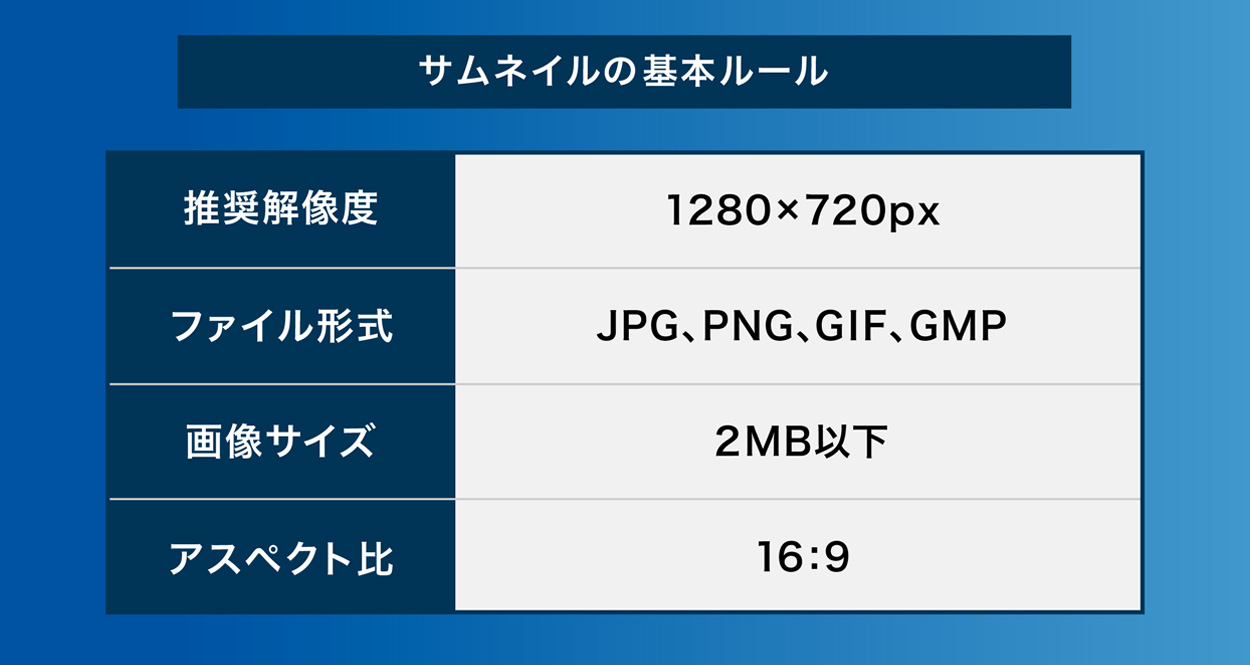
よって画像をきれいに見せるためにも、推奨されている1280×720で作るのがおすすめです。
サムネイルが大きすぎる場合は文字が切れます。一方で、小さすぎる場合黒い背景が入ったりと手抜き感が出てくるので、サイズを守るのがおすすめ。
Photoshopでは1280×720で作りましょう。
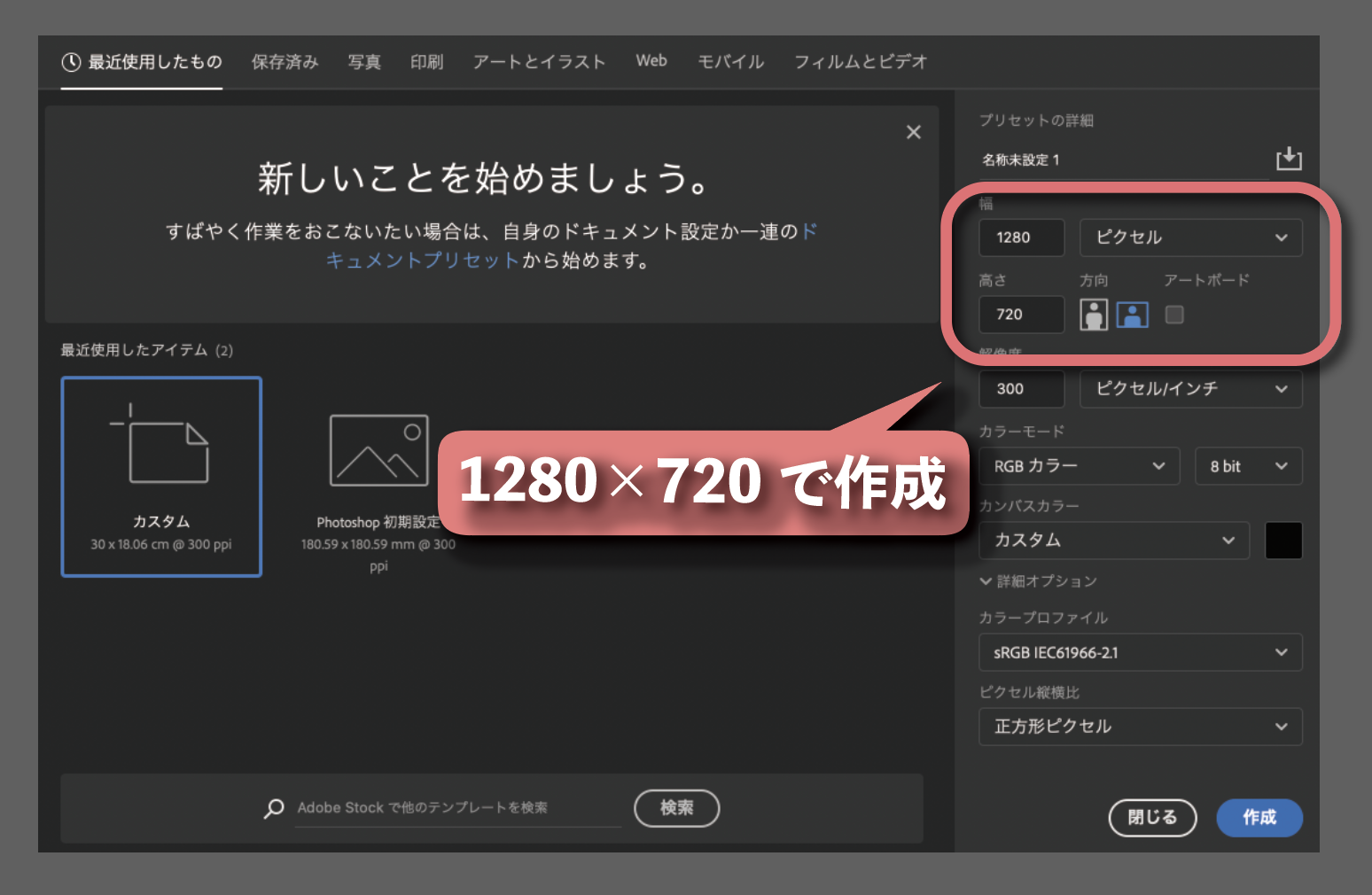
新規作成をクリックすると詳細を入力できるので数字を入れて作成しましょう。
【Photoshopでサムネイルを作る方法2】
写真や画像を配置する

Photoshopで画像を配置するにはドラッグ&ドロップをするだけです。配置した画像は基本レイヤーの一番上に来ます。背面にしたい場合はレイヤーをドラッグして下にしましょう。
また人物やオブジェクトを切り抜く場合は「マジック選択ツール」がおすすめです。
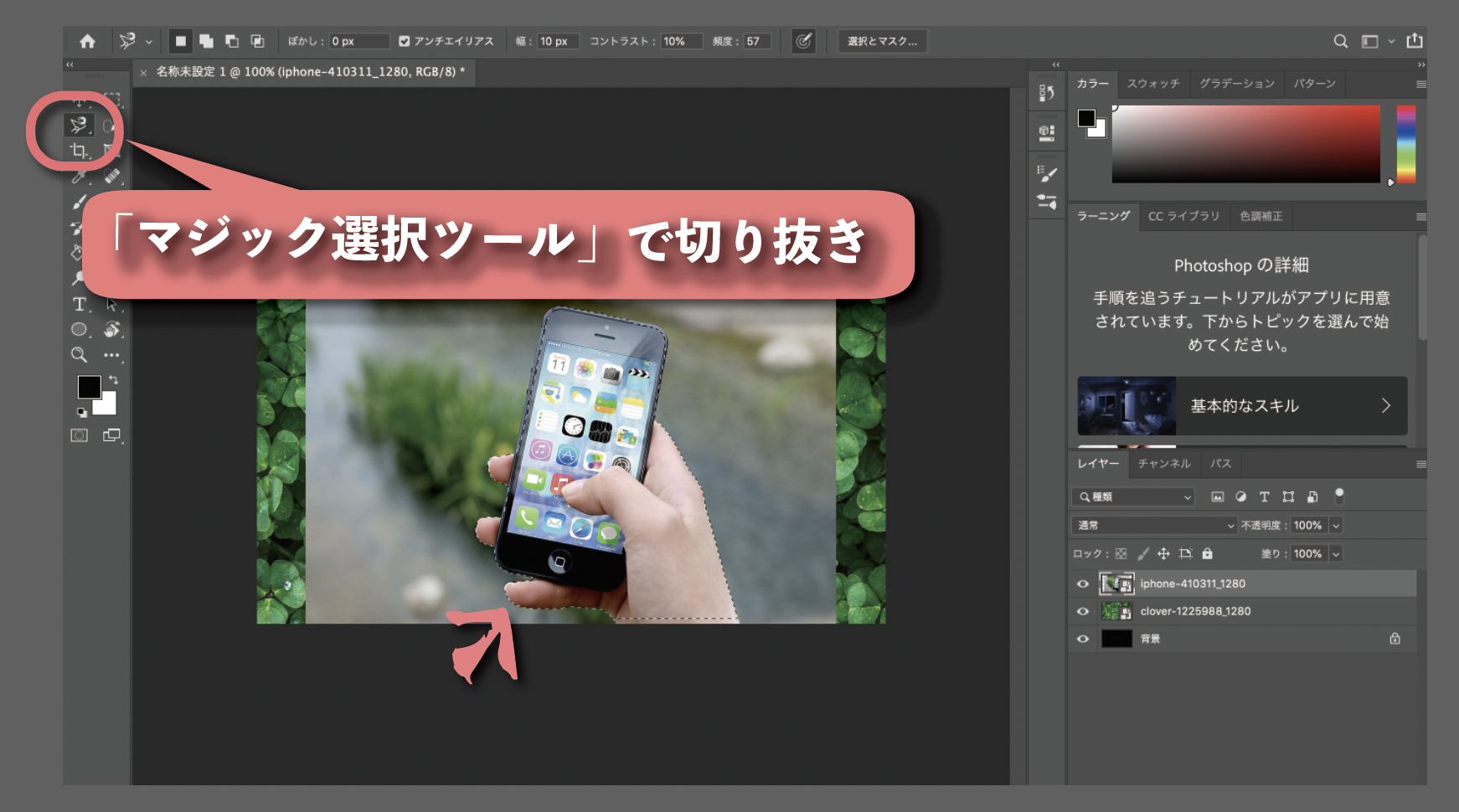
「マジック選択ツール」はその名の通り、磁石のように境界線を縁取ってくれます。そのまま選択範囲外を削除すると切り抜くことができます。

もし縁を目立たせたい場合は右下の「エフェクト」から「境界線」をクリック。切り抜いた外枠に縁をつけることができます。
切り抜いた画像はそのままだと見にくく分かりにくいので、境界線をつけたり背景画像を薄くしたりして対処しましょう。
【Photoshopでサムネイルを作る方法3】
フォントやオブジェクトを入れて書き出し
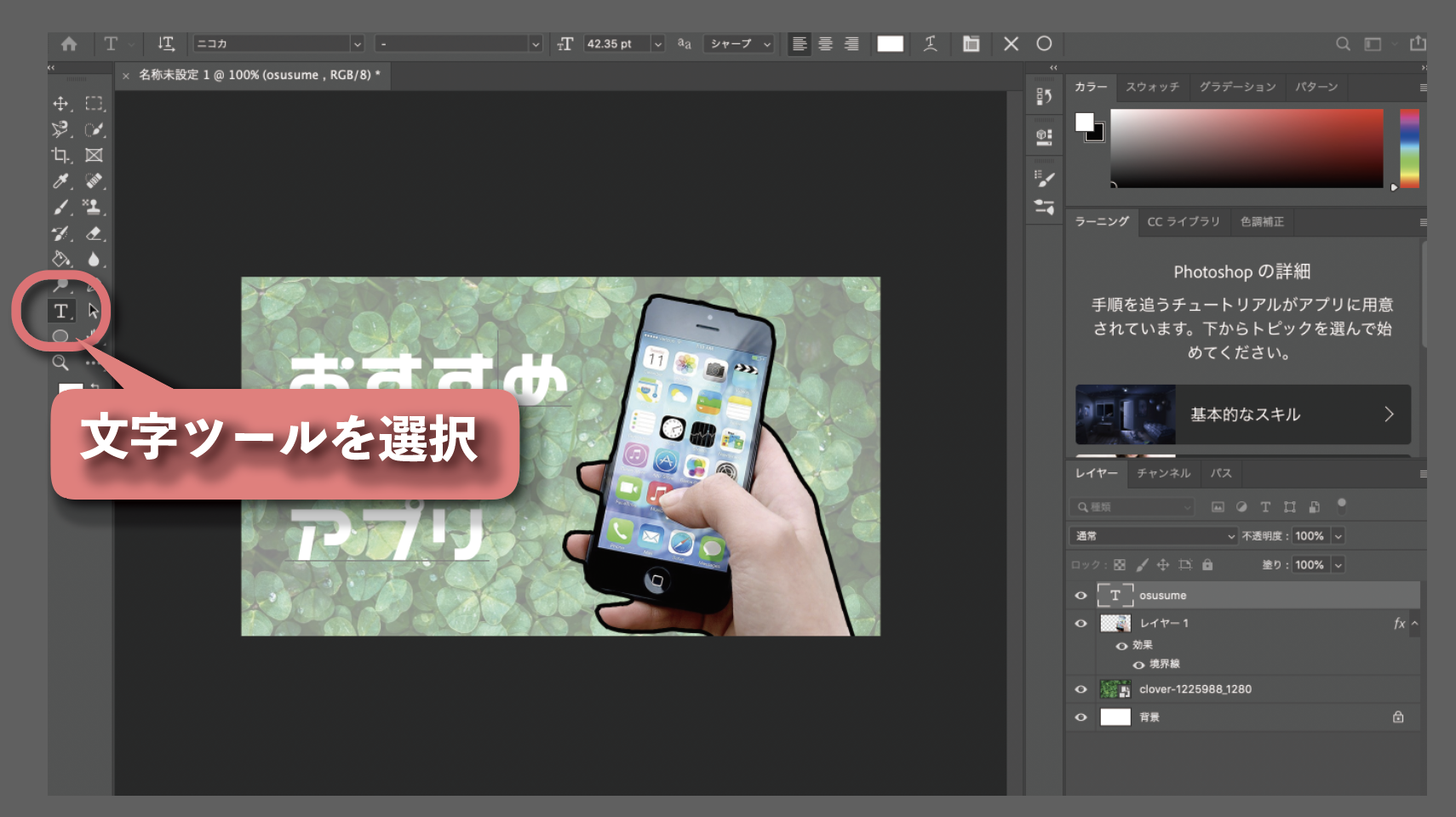
文字を入れる場合はTというアイコンの「フォントツール」を使用していきます。
フォントツールを選択した状態で、文字を入れたい場所をクリックします。するとその場所に文字を入力できるので、サムネイルに適切なキーワードを入れていきましょう。

文字も背景によっては見辛くなるので境界線で目立たせましょう。他にもフォントを変えたりカラーを変えたりするのもよいですね!
サムネイルが完成したら「ファイル」から「書き出し」、「PNGとしてクイック書き出し」で画像を保存することができます。

場所を設定したら保存完了です。
Photoshopでサムネイルを作るときの注意点3つ

サムネイルを作るときの注意点を3つにまとめました。
- 派手にしすぎない
- フォントはそのままにしない
- 動画内容とマッチさせる
制作する際にぜひ参考にしてください。
【Photoshopでサムネイルを作るときの注意点1】
派手にしすぎない
Photoshopは基本PCの大きい画面で作業するので、いろいろ配置したり派手にしたりしがち。文字も多く入れがちになってしまいます。
- フォントはこの色にしよう!
- もっとカラフルにしたい…
- 配置画像は多めの方が派手になるかも…
Photoshopには便利な機能がたくさんあるので、凝り始めると止まりません。
目立つサムネイルにするのは良いことですが、派手すぎるとかえってごちゃごちゃしてしまいます
テレビやPCで見るにはまだマシですが、YouTubeはスマホで見る人もかなり多いです。スマホの画面でみるサムネイルはかなり小さくなってしまうので、シンプルめにするほうがきれいに見えます。
【Photoshopでサムネイルを作るときの注意点2】
フォントはそのままにしない
デフォルトフォントはシンプルすぎるので、無料ダウンロードしたり手書きで描いたりしたものの方が差別化できます。
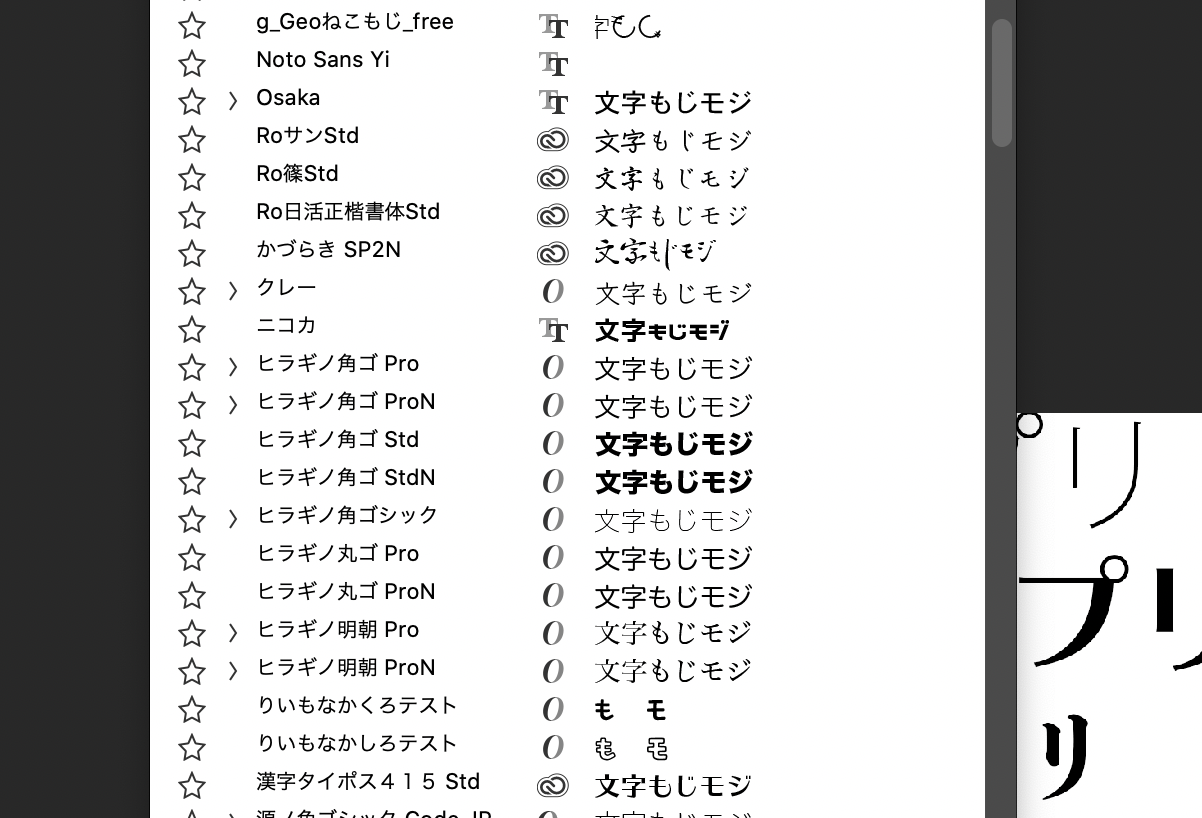
もちろん著作権などは注意しなければなりませんが、ありきたりなフォントよりも一手間加えた文字の方が他のサムネイルよりも目立つのでおすすめです。

他にはイラストアプリで手書きで書いた文字などでも味が出て差別化できます。手書きにする場合は太く、分かりやすいようにしましょう。
【Photoshopでサムネイルを作るときの注意点3】
動画内容とマッチさせる
サムネイルをオシャレにしようとして、動画内容とかけ離れたものにしたら本末転倒。
例えばおすすめアプリの紹介動画でスマホの画像が小さいと、何がトピックかわかりにくいですよね。内容を見たときに「思っていたものと異なる…」と視聴者からの信頼は下がってしまいます。
よって動画内で一番伝えたいこととサムネイルはマッチさせましょう。
伸びるサムネイルのコツ5つ

伸びるサムネイルのコツを5つにまとめました。
- 人物と大きな文字を入れる
- インパクトがある写真なら装飾はいらない
- メインカラーを決める
- タイトルと被らないようにする
- 見やすく分かりやすくする
サムネイルに力を入れると動画の内容もクオリティが高いと期待されやすいです。ぜひ参考にしてみてください。
【伸びるサムネイルのコツ1】
人物と大きな文字を入れる
伸びるサムネイルの共通点として人物と文字がおおきく入っていることが多いです。
人物を入れることで「この人の動画なのか!」と信憑性も上がります。
他には全体的にフォントサイズを大きくし、黄色などの目立つ色を使うのがコツ。
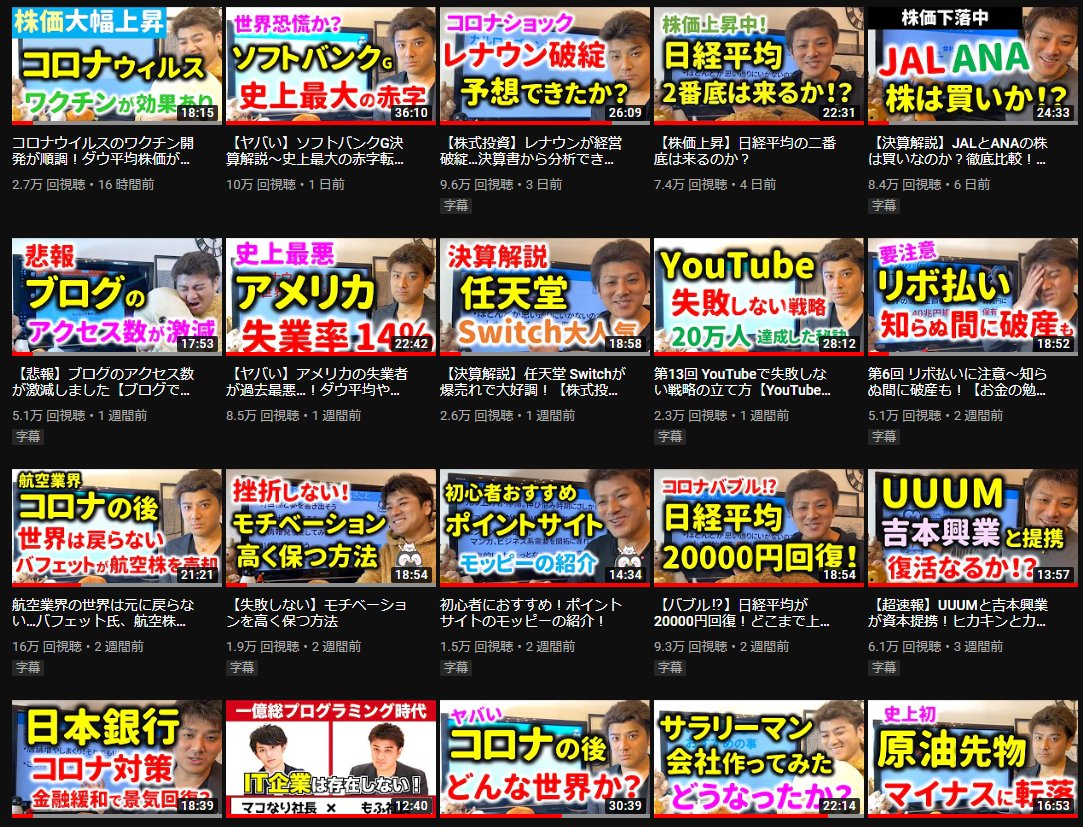
目立つ色と言っても赤と白はできるだけ避けましょう。
なぜかというと赤と白はYouTubeのキーカラーだから。
目立たせたいところは黄色や緑、青などが効果的ですね。
フォントをサムネイルに入れることによって、メッセージも伝わりやすくなります。
注意はどちらも目立つ配置にしないこと。人物も文字も大きいと画面がごちゃっとしてしまうので、どちらかを目立たせて視線誘導しましょう。
【伸びるサムネイルのコツ2】
インパクトがある写真なら装飾はいらない
これはエンタメ系の動画を上げている人の方が当てはまります。例えば893万人の登録者数を持つはじめしゃちょーのサムネイルは文字が入っていないことが多いです。
画像のインパクトで勝負し、その説明としてタイトルで補足するのも一つの手。まわりがテキストだらけであれば、かえって目立ちます。
他にもアート系の動画では、制作過程の写真1枚をサムネイルにすることも。
完成形が気になる人をターゲットにしている投稿者も多いです。
面白い一瞬を一時停止したような写真の方が再生回数が上がる場合もあるので、迷っている人は一度投稿してから視聴者の反応を見てみることもおすすめします。
伸びが悪いと感じたら1時間ほどでサムネイル変更するのも手です。
【伸びるサムネイルのコツ3】
メインカラーを決める
「この動画はあの人の動画だ!」とイコールで結びつけるために、サムネイルのデザインを共通させるのはかなり効果的です。
例えば、
- 必ず左下にロゴを入れる
- 色を揃える
- 枠を入れる
- 同じイラストを入れる
など。
サムネイルの他にもメインのヘッダー画像やアイコンにも共通カラーを設定しておくと、チャンネルのホームに飛んだ時に目に入りやすく印象も持たれやすいです。
視聴者にとってわかりやすい要素をどの動画にも共通して入れてあげるのも、動画が継続して見られるためのコツです。
【伸びるサムネイルのコツ4】
タイトルと被らないようにする
サムネイルとタイトルの文章は変えた方がいいです。なぜなら、情報量が増えるため。
サムネイルとタイトルの組み合わせで、どれだけ一瞬で情報がわかりやすく伝えられるかを意識しましょう。
【伸びるサムネイルのコツ5】
見やすく分かりやすくする
せっかくおしゃれなフォントをいれても、文字が読めなくては意味がありません。雰囲気重視で細めのフォントにしたり、ホラーな動画だから溶けたようなフォントを使う場合は要注意。
雰囲気は出しつつ、重要なのは読みやすさです。ぱっと見で読めるフォントにするように意識しましょう。
フォントはそのままで周りにオブジェクトを入れると読みやすいですよ!伝えたいことが多い場合は1、2つに絞って文字を減らしてサムネイルを制作するのもポイントです。
サムネイルのアップロード方法

サムネイルはYouTube上で自動生成することもできます。動画のアップロード後に3枚画像が現れるので、ひとつ選ぶだけで設定完了です。
しかし、ここまで説明したとおり、動画の視認性を高めるためにも独自のサムネイル(カスタムサムネイル)を作るのがおすすめです。設定方法は以下のとおりです。
- YouTube Studioにログイン
- 左のメニューから「動画」を選択
- サムネイルを設定したい動画タイトルをクリック
- 「サムネイル」から「サムネイルをアップロード」を選択
- サムネイルにしたい画像を選ぶ
- 「保存」を選択する
簡単にできるので、ぜひ試してみて下さい!
Photoshopで効果的なサムネイルを作ろう

この記事で伝えてきたことをまとめると以下の通りです。
- Photoshopでサムネイルを作る時は1280×720で新規作成する
- サムネの内容によっては「マジック選択ツール」で切り抜き
- サムネイルは派手にしすぎない
- Photoshopの初期フォントはそのまま使用しない
- 動画内容とサムネイルはマッチさせる
- 人物を入れて信憑性を上げる
- サムネイルは見やすく分かりやすくする
サムネイルは再生回数を上げる重要な要素です。
Photoshopを使えばよりクオリティの高いサムネイルが使えるのでおすすめです。
サムネイル以外にも、YouTubeの再生回数を伸ばすノウハウやテクニックを知りたいならば、「ビジネス系YouTubeの学校」がおすすめ。当メディアを運営するYouTuber「もふもふ不動産」による3ヶ月のオンライン講座です!
グループチャットで質問しながら理解を深められるので、気になる方はまず無料相談をご利用ください!
[school-button]


